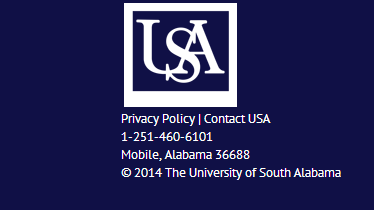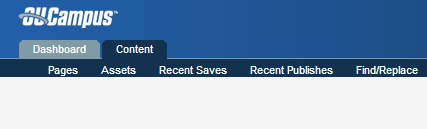CMS Properties
Logging In
Content contributors can use an on-page link called the DirectEdit link from a published page. Users are logged in directly to edit that page rather than having to navigate a file structure. In this case, the predominant view is the WYSIWYG (What You See Is What You Get) editor. In addition the WYSIWYG view, when navigating the CMS various functions are available on the tabbed interface.
To login to the CMS, go to the main news page and click on the copyright sign in the footer. https://www.southalabama.edu/departments/publicrelations/pressreleases/
The username and password have been provided by Kelly or Amy. If you need to reset your information, please contact anyone on the Web Services staff. Once logged in, the browser session is persistent and a user can open another page without having to log in again.
About the Interface
The WYSIWYG Editor is often the default view when logging in using a DirectEdit link on a page. The OU Campus tabbed interface provides a view of the CMS. For example, the Content > Pages view shows a listing of directories, files, and page action icons.
Dashboard Tab
The Dashboard contains a user's Inbox and Outbox, as well as the ability to compose messages and manage workflow. It also shows Current Projects (pages checked out to the user), Broken Pages, and general user settings and preferences.
Content Tab
The Content tab is the most used section of OU Campus. It can consist of several submenu items depending on authority level. These include:
- Pages
- Assets (as assigned)
- Recent Saves
- Recent Publishes
Content contributors can navigate the Pages view in order to edit, create, and publish new content.
Navigating Frames
When logging in directly to edit a page, the Pages view (Content tab > Pages) shows the available editable regions. Click on the arrow to the left or right to navigate frames to a different view. The arrows will move as you click on them, but they will always appear at the top of the page.
Navigating with the arrows expands or collapses a screen split.
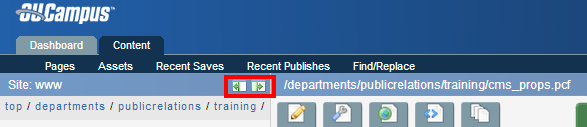
In expanded site view the CMS shows the files and subdirectories for a directory and the Page Actions toolbar. The page actions include a comprehensive set of functions that can be performed on a page. Available functions are dependent upon whether the page is checked out.
When expanded further, the Content > Pages view is shown. This is also the default view when clicking Content > Pages.
Checking Content Out/In
Pages are marked as “checked out” when they are locked to a user. There are multiple reasons that a page will appear as checked out to a user, and there are different indicators to help make clear why a page is marked as checked out, and whether or not the page is checked out to another user or the logged in user.
From within the folder structure view, the indicator for the status of a page in the workflow, including whether it is checked out or not, is found under the Edit column.
Checking a Page Back In
It is valuable to note that pages and Assets stay checked out to the user until the user:
- Sends the page to another user for review.
- Publishes the page.
- Checks the page back into the system by clicking on the lighted (yellow) light bulb from either the folder structure or the Current Projects view found in the Dashboard > Current Projects tab.
Make sure to check the page back in once it can be made available to other users.