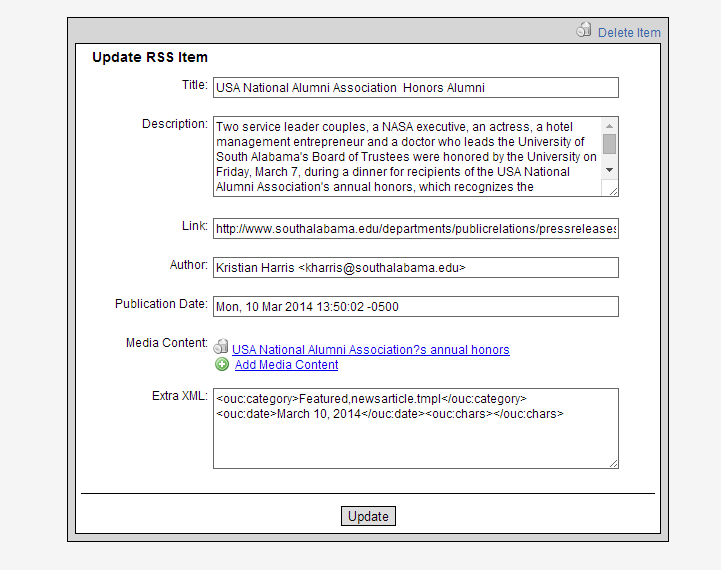Editing RSS Items
Because RSS feeds are being used to deliver and position story content to the university website, occasionally the RSS items will need to be edited to change a stories position, or manipulate the images that appear in the RSS feed itself. To edit a stories associated RSS item, first check out the story that needs to be edited.
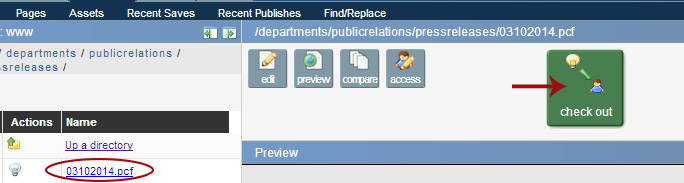
When the story is checked out, you will see an RSS icon beside the story listing as well as in the Page properties toolbar.
![]()
Click on either icon and wait for the dialog box to appear, when the dialog box appears click on the option in the upper left corner of the dialog box that says "Edit Existing RSS Items"
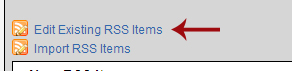
Another Dialog box will appear with the story link as well as an icon the says "edit", click on either the story link or the edit icon and begin editing your RSS item.

Note: Some of the items in the RSS can be edited separately from the story. If the RSS feed item and the story content need to be the same please update your story to reflect the changes you have made to the RSS feed.
Updating the RSS Item
There are several items that can be updated in the RSS item. These things include the RSS title, the RSS description, the Link to the story, the media content (featured and thumbnail images), and the stories feed position.
Most of the items are self explanatory , however the two that will be modified the most frequently are the "Media Content" options and the "Extra XML" field that controls the position of the story.
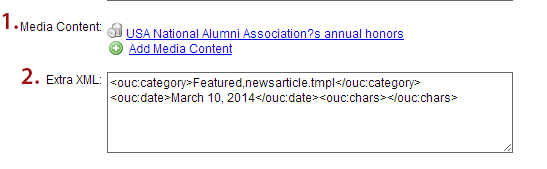
The Media Content option labeled 1, allows the content creator to modify the images already associated with the story content or add media content to the story that has not been added when the story was initially published.
If you need to modify the content that is displaying in the feed and story already click the story title. If you need to add "Media Content" to the RSS item then choose "Add Media Content" option and enter your information in the dialog box that opens. Please completely fill in the fields so that the story maintains the same consistency of all the other stories in the portal. Generic images have been provided for you if your story does not have media content available.
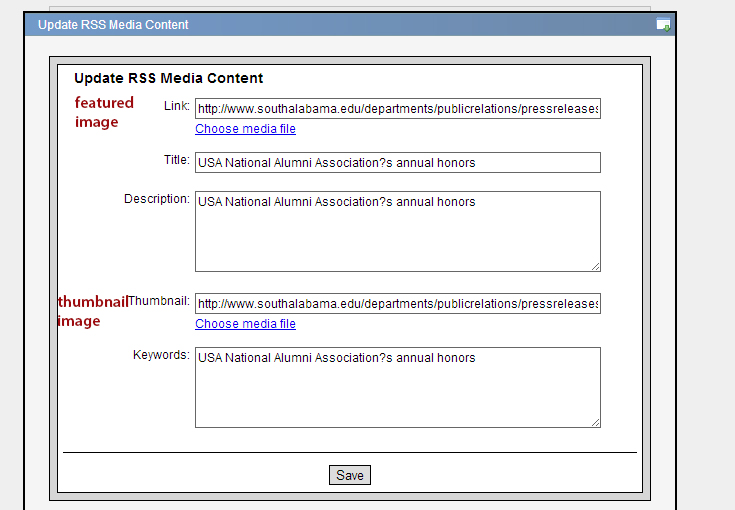
After your media content has been added/ updated save your changes and if you are done click the update button.
Positioning the Story with RSS
If you need to alter the stories position then look at the option labeled 2.
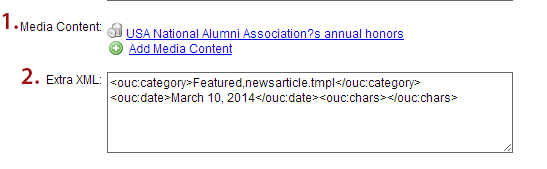
There are 3 possible feed positions that a news story can occupy-- Spotlight, Featured, and Archival. The Archival position is the default location, so all stories will automatically appear within the news archive, however if the story needs to also appear on the main university and main news portal homepages then you will need to position the story using the rss feed item.
In the Extra XML field modify the position by adding Featured or Spotlight in the area between the less than sign and the coma as shown below:
<ouc:category> Featured,newsarticle.tmpl </ouc:category>
<ouc:category> Spotlight,newsarticle.tmpl </ouc:category>
To remove the position, remove the Featured or Spotlight text from the XML field as
shown below.
<ouc:category>,newsarticle.tmpl </ouc:category>
Update the RSS item by clicking on the Update button and finally click "Rebuild the feed" to save your changes.
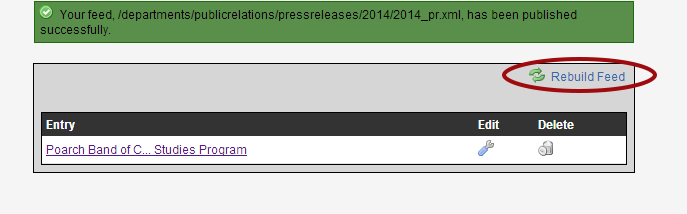
Republish your story and view the News Website to ensure that your changes are reflected live.
Note: The feed should automatically update if the information was saved, but also remember that there could be browser caching issues.