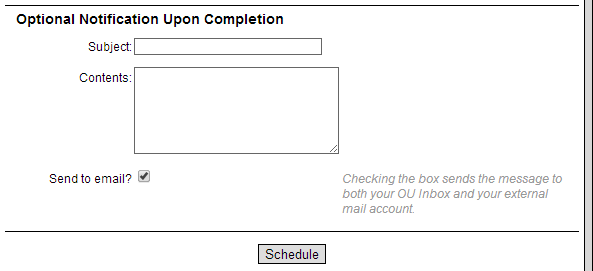Publishing vs. Saving
Saving a Story
Once you have saved the story page, you may wish to proceed with the Publishing process. When the page is published, the RSS item associated with the story is also published so any modifications of the RSS need to be made specifically in the RSS item. For more about information about RSS please go to RSS on the University Website.
Publishing a Story
Once a story has been created and saved, it will need to be published from the staging server to the production server. And when the story has gone through the publish process, is it available on the World Wide Web. The Publish Process will also let users schedule a publish, publish directly or send the story to another user.
![]()
Scheduling a Publish
Scheduled publish allows a page to be scheduled to be published at a future date and time. If a new RSS item has been added to a page, but not yet published, the RSS item is added to the feed and the feed is rebuilt with a new page publish.
Note: A scheduled publish can only be canceled or modified by the user who set the schedule
1. After saving a page or with Preview, click the Schedule button. This displays the scheduling options.
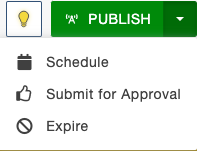
2. Click the date. Clicking the arrows at the top of the calendar scrolls between months.
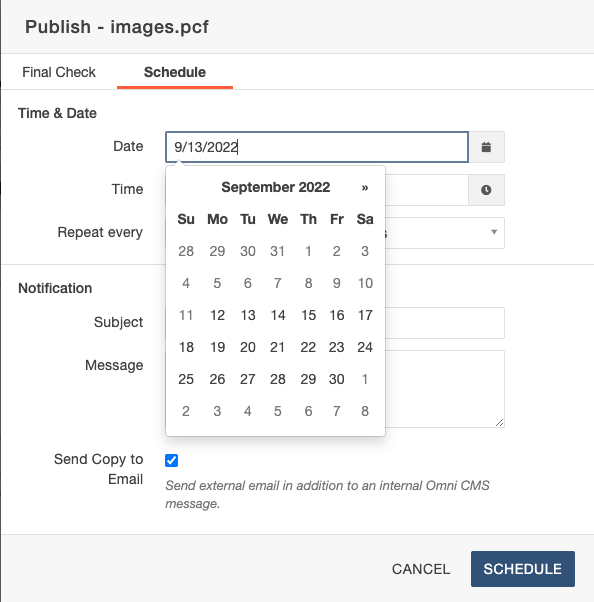
3. Select the time by choosing the Hour and Minute, which is specified in quarter hour periods. Optionally, select a period for which the schedule to repeat. Enter as a number for how frequently the page should be published and choose from the drop-down the period, or unit, for the number entered. For example, to publish a page every three weeks, enter three in the text field and choose Weeks from the drop-down.
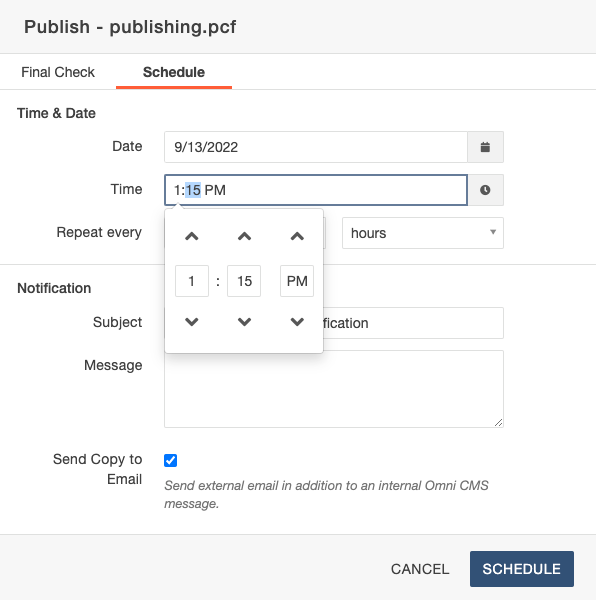
4. Under Optional Notification Upon Completion, a optional notification email can be sent when the page is published.
8. Click Schedule. A success message will appear.
After Scheduling
A gold lock indicates that the page is checked out to the current user because the user has scheduled an action to occur. The action could be either a scheduled publish or scheduled expiration. The lock appears as a red lock to all other users.
If the page is checked out due to a scheduled publish, in the Publish column, a calendar with a small, green plus sign will appear. This calendar icon can be clicked on by an administrator or the individual who scheduled the page to be published in order to change the publish date and time or to cancel the publish.
![]()
When the page is published, the notification email is sent through Workflow, and if the option checkbox was utilized, through external email.