Accessibility Tips for Word Documents
Posted on January 9, 2019 by Webmaster
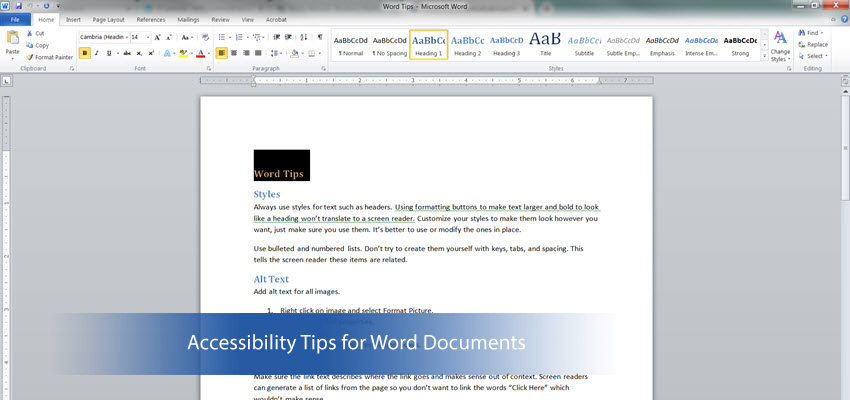
Many documents you find online began as a Word document and converted to a PDF. Below is a list of tips to make your Word document accessible which will help create a much cleaner and more accessible PDF.
Styles
Always use styles for text such as headers. Using formatting buttons to make text larger and bold to look like a heading won’t translate to a screen reader. Customize your styles to make them look however you want, just make sure you use them. It’s better to use or modify the ones in place. Also, remember to nest headings by their rank (or level).
Use bulleted and numbered lists. Don’t try to create them yourself with keys, tabs, and spacing. This tells the screen reader these items are related.
Alt Text
Add alt text for all images.
- Right click on image and select Format Picture.
- Select layout and properties.
- Select Alt Text.
- Fill in both the Title and Description boxes.
Links
Make sure the link text describes where the link goes and makes sense out of context. Screen readers can generate a list of links from the page so you don’t want to link the words “Click Here” which wouldn’t make sense.
- Past a link into a document.
- Right click and edit hyperlink.
- Type description text you want in the Text to Display box.
- Click ok.
File Names
Make sure your file has a meaningful name. Right click your file in field explorer and rename.
Document Properties
Select File and click on Info under File. You can add title to Title Box and add an Author.
Table
Don’t use a table for page layout.
Make sure the table is simple and makes sense. Complex tables with nested, merged, or blank cells are difficult for assistive technology users to navigate so avoid if possible.
Assign headers to tables so the header row information is announced in association with each data cell. Row headings should repeat on each page when the table spans multiple pages.
- Select the row you want to be a header.
- Right click it and select table properties.
- On the row tab, uncheck “allow row to break across pages” and check “repeat as header row at the top of each page”.
- Click ok.
Run Accessibility Check
- Select review tab.
- Click Check Accessibility.
- Select an item in the inspection results to jump to it in the document, and Word explains why and how to fix it.
Errors – Most Serious
Warnings – Less Serious, but still make it difficult for our impaired audience
Tips – Potential error so fixing them is a good idea
Converting to PDF
Do not choose File and save as PDF. You need to use your Acrobat Tool in Word to convert the document to a PDF.
- Click on the Acrobat Tab at the top of Word.
- Choose Create PDF and Run Action.
- Choose Make Accessible.
You will still need to run your accessibility check in Acrobat Pro after conversion, but you will have a much cleaner document.


